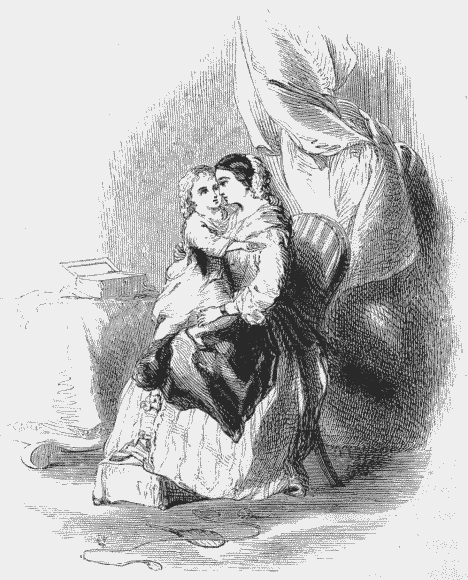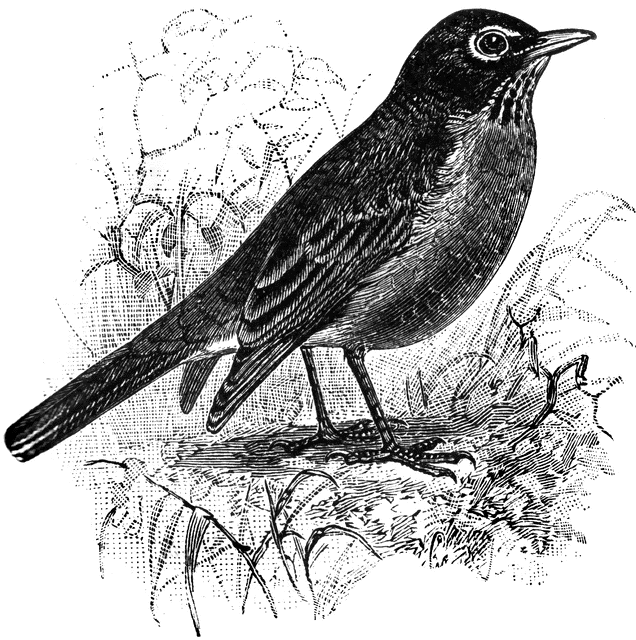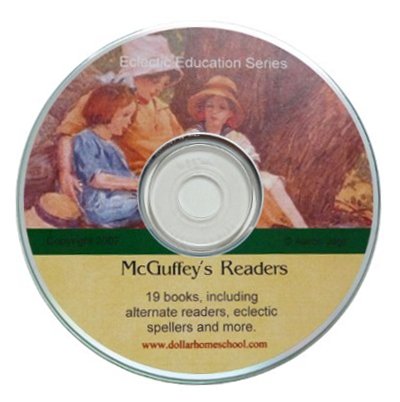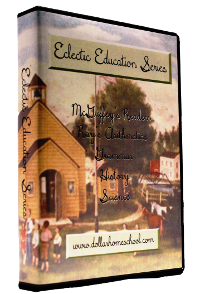There are so many wonderful, old, and mostly free books online--one just can't help but download them and pour over them from one's hard drive. But reading these and sharing these, especially with children for their education, is another story.
 I have decided I want to read these, not in their electronic form, but in as close to the look and feel of a "real book" as possible. I also want to make sure that if I go to all the trouble of printing and binding, these books will last as long as possible, so that as many of my children as possible can enjoy each one.
I have decided I want to read these, not in their electronic form, but in as close to the look and feel of a "real book" as possible. I also want to make sure that if I go to all the trouble of printing and binding, these books will last as long as possible, so that as many of my children as possible can enjoy each one.
I have done general how-to's for printing and binding options before, but here is a step-by-step breakdown of how I print and bind mine.
To begin with, I have an auto-duplexing printer, meaning it automatically prints on both sides of the paper. This has been a blessing for me! I use the HP Office 8000 Pro. Besides its auto-duplexing feature, I chose this one because the cost of ink was so low--just over 1 cent per page! (the cartridges have a 2,200 page yield, and yet cost the same as cartridges for any other HP inkjet meant for personal use).
After bringing up whatever book I want to print, whether in PDF version or in Microsoft Office, I pull down the file menu and click on the print option.
 Within the print window I click properties. In the next dialog box I select "booklet printing." I then check the "OK" box. When the original print window returns to the front of the screen, I plug in the pages I want to be printed.
Within the print window I click properties. In the next dialog box I select "booklet printing." I then check the "OK" box. When the original print window returns to the front of the screen, I plug in the pages I want to be printed.
This is a very important step. Even if a book is 400 pages long, it is best not to print any more than 20, double-sided pages at a time.
Printing just that many pages allows for any errors, because when you print in booklet form the pages are numbered in a very specific way so that they will be in sequence when they are bound together. Also, printing just a few pages at a time allows you to bind them together so that they look and behave more like a book when you are finished.
I keep a tally sheet close to the computer and list each set of pages, such as:
1-20
21-40
41-60
61-80, etc.
I put a check on the left hand side of the number as I begin to print, and on the right side of each number as the printing has been completed. This simply tallying system has saved me so much grief as I am often interrupted while going through this process.
After I have printed all of the "booklets" and stacked them in a staggered way so they will not become confused, I begin the process of stapling each booklet in the middle. I try and stagger the staples, which helps the spine of the book to be more even when I finally glue all of the separate booklets together.
I then proceed to fold each carefully along the stapled middle. I use some sort of instrument (in this picture I am using the barrel of a marker) to make sure the fold is crisp and precise.
After folding I stack the separate booklets up in order. Then I use two rulers with some binding clips to hold the pages as I use a hot glue gun and a Popsicle stick to glue the pages together. After the pages are glued, I measure the spine.
I then take a manilla folder, which has fold lines already in the middle, and measure just how many folds will be necessary for the spine of my book. In this instance, I find I will have to add another crease, so I use a ruler and the blade of an open pair of scissors to score the folder so that the crease is neat and crisp.
I use my paper cutter to cut the length of my book cover to just a smidgeon over 8.5". I then proceed to measure the sides of my book, making sure I allow for the spine, to a little over 5.5" each.
I then use my hot glue gun in the gutter of the manilla folder which I have just cut, and quickly apply the booklets I have previously glued together. I use my fingers to make sure the spine of the book is well-adhered to the folder.
For added security, I apply a bead of hot glue just inside the front and back covers, where the pages meet the spine.
I like to take some of the time between printings to design front and spine covers for the finished book. I use Microsoft Publisher to do this, but one could use PrintMaster, or even the open-source program GIMP.
I like to create a sort of "sticker" to put on the front of the book by using an interesting image from the PDF of the book itself. It is easy to clip one of these, copy it using either by pressing down the control key and the letter "c" at the same time, or right clicking the image and selecting "copy." I then open up the graphic design software and paste the picture (again, using the control key and the letter "v" at the same time, or by right-clicking and selecting "paste" in the drop-down menu).
I have been able to enhance my cover designs by taking advantage of the many black-and-white vintage images at Clip Art Etc. I have especially enjoyed their decorative letter section, which make my otherwise bland covers look a bit more "Victorian" and appropriate!
The spine cover is done by using one of the banner designs from Clip Art Etc. and filling it with the title of the book and the author or publisher, where appropriate.
Of course, it is important to estimate the size of each of these "stickers" before saving and printing them!
After I have printed and cut out my labels, I place them on the book where I would like to see them glued, then draw a light pencil line around them. I then put a light coat of Elmer's rubber cement on the front of the book and the back of the label. After both of these dry, I put the label on the book (this is an old graphic designer's trick--it is a much better method than simply applying and pasting a paper object).
My last task is to cover the whole book in clear plastic laminate; if I am going to this kind of trouble to print and bind a book, I am going to make sure it lasts through more than a couple of children!
 |
Measuring the clear paper. |
 |
Cutting off the corners helps when wrapping the plastic around the cover. |
 |
Folding the plastic under. |
 |
Adding a bead of melted glue on the ends helps with security and longevity. |
|
 |
Opens and feels like a "real" paperback book. |


When Adam, waking, first his lids unfolds,